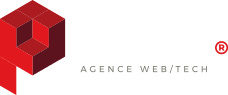Client Blaze Ericom sur un client léger Igel
151045 vues
28 mars 2013
Jonas

Voici comment configurer le logiciel Ericom Blaze Client (accélérateur de RDP) sur un client léger Igel.
1/ Création d'un Terminal Shell:
- Dans l'interface Application launcher double cliquer sur 'setup', le gestionnaire de configuration s'ouvre.
- Dans la partie gauche cliquer sur:
accessories - Terminal
- A droite cliquer sur l'étoile pour ajouter un Shell.
- Ne changer aucun paramètre, cliquer sur:
Apply - Ok
Dorénavant un raccourcis vers le Shell se mettra sur le bureau. On s'en servira plus tard.
2/ Création d'une partition sur le disque:
Il faut savoir que tant qu'une partition n'est pas crée, toute modification dans le Shell au niveau des dossiers est ré-initialisée au reboot. Pour éviter cela, il faut se créer une partition.
- Dans l'interface Application launcher double cliquer sur 'setup', le gestionnaire de configuration s'ouvre.
- Dans la partie gauche cliquer sur:
System - Firmware Customisation - Custom Partition - Partition
- Cliquer sur:
Enable Partition
- Dans Size mettre:
100m
- Dans Mount Point mettre:
/Ericom
- cliquer sur:
Apply - Ok
Je ne sais plus s'il créé automatiquement ce dossier Ericom à la racine, si non faire ceci:
- Dans le Terminal (pas de mot de passe en mode root)taper:
$ cd / $ mkdir Ericom (ne pas oublier la majuscule si on l'a mise auparavant dans 'Mount Point')
3/ Activer la prise en charge des clefs USB:
- Dans l'interface Application launcher double cliquer sur 'setup', le gestionnaire de configuration s'ouvre.
- Dans la partie gauche cliquer sur:
Devices - Storage Devices - USB Storage Hotplug
- Cocher toutes les cases, assigner une lettre (par exemple E) au lecteur
- Cliquer sur
Apply
- Ensuite Dans la partie gauche cliquer sur:
Devices - Storage Devices - Automount
- Cocher la case:
Enable Automount Browse
- Dans la case Automount Browse Directory mettre:
userhome/media/ (c'est là qu'on retrouvera la clef USB une fois branchée au Igel)
- cliquer sur:
Apply - Ok
4/ Récupération du fichier de Logiciel Blaze Ericom:
- Sur un PC télécharger le fichier blaze.tar.bz2:
- Mettre ce fichier à la racine d'une clef USB
5/ Transfert et déploiement du fichier blaze.tar.bz2
- Brancher la clef USB sur le Igel
- Ouvrir le Terminal Shell précédemment créé
- Taper:
$ root
$ cd /
$ mkdir /Ericom/igel $ tar -xvf /userhome/media/blaze.tar.bz2 /Ericom/igel
- Dans /igel on doit retrouver:
Ericom_blaze_GettinStartedGuide.pdf
libEricomBlaze.so
blaze
lang.txt
Translations
- Dans le Terminal toujours, taper:
$ cd /Ericom/igel $ blaze
- Normalement ça lance le logiciel Ericom Blaze.
- Refermer le logiciel.
- Refermer le Terminal Shell
6/ Paramétrer le logiciel Blaze:
- Dans l'interface Application launcher double cliquer sur 'setup', le gestionnaire de configuration s'ouvre.
- Dans la partie gauche cliquer sur:
System - Firmware Customisation - Custom Application
- Créer l'application Ericom
- Aller dans:
System - Firmware Customisation - Custom Application - Ericom
- Dans Session Name mettre:
Ericom
- Cocher les cases:
Enable in start Menu Enable in Application Launcher Enable on Desktop Autostart
- Dans Autostart Delay mettre
0
- Ensuite dans la partie gauche cliquer sur:
System - Firmware Customisation - Custom Application - Ericom - Settings
- Dans icon Name mettre:
Ericom
- Dans Command mettre:
/Ericom/igel/blaze -u monUser - monPassword -f -Z 100 ipduserveur par exemple: /Ericom/igel/blaze -u jonas - #motdepas -f -Z 100 192.168.1.125
- cliquer sur:
Apply - Ok
- PS: quelques paramètres de command Blaze:
Usage: blaze [options] server[:port]
-u: user name
-d: domain
-s: shell
-c: working directory
-p: password
-g: desktop geometry (WxH)
-f: full-screen mode
-G: show connection bar
-M# where # is the monitor to use (1 = first, 2=second, -1 = primary, -2 = secondary, future: 0 all
-b: force bitmap updates
-A: enable Seamless RDP mode
-T: window title
-a: connection color depth
-Z: blaze image Quality (from 10 to 100). Do not use together with -z.
Avec ceci, le bureau à distance accéléré Blaze Ericom se lancera à chaque démarrage.